Konsep Netbeans
- Netbeans sebagai IDE ditujukan untuk memudahkan pemrograman Java.
- Pada bulan Februari 2006 para instruktur Java dari Sun
- Microsystem mengikuti training untuk beralih dari pemrograman Java manual (memakai editor teks dan command prompt) ke pemrograman GUI dengan Netbeans.
- Netbeans berbasis visual dan event-driven. Sama seperti IDE lainnya, misal Borland Delphi dan Microsoft Visual Studio.
- Netbeans mencakup compiler, builder dan debugger internal. Hal ini memudahkan proses pasca perancangan program. Proses deployment atau tes dapat dilakukan dengan Netbeans
Netbeans seperti juga konsep Java sangat fleksibel. Sepanjang library Java tersedia, maka kita dapat melakukan pemrograman untuk jenis aplikasi apapun. Kita dapat membuat aplikasi dekstop (J2SE) Pemrograman web dan enterprise (J2EE) dapat dilakukan secara visual :
- Koneksi server database melalui JDBC dapat dilakukan dari Netbeans, baik pada saat perancangan maupun deployment program.
- Pembuatan komponen beans.
- Pembuatan Java Server Pages (JSP), web module (servicelocator dan servlet), web services dengan menggunakan wizard yang telah disediakan.
Open Source
IDE Netbeans berlisensikan Sun Public License. Netbeans dapat di download di http://www.netbeans.orgtanpa perlu membayar biaya lisensi. Paket JDK 1.5/1.6 dapat di download dari http://java.sun.com/j2se/index.jsp.
Instalasi Netbeans
- Netbeans 5.0 telah mendukung JDK 5.0, sedangkan Netbeans 5.5 telah mendukung JDK 6.0.
- Instal terlebih dulu min JDK 1.5.
- Jalankan file installer Netbeans 6.5 lalu ikuti langkahlangkah instalasi wizard.
- Langkah pertama, perhatikan lisensi SPL (Sun Public License). Baca dengan teliti untuk memahami apa yang boleh dan apa yang tidak boleh dilakukan dalam pemakaian program ini.
- Langkah kedua, tentukan direktori instalasi.
- Langkah ketiga, wizard melakukan pencarian otomatis terhadap JDK yang sudah terinstal dalam komputer. Jika berhasil maka JDK akan ditampilkan beserta direktori, jika tidak ditemukan maka kita dapat menentukan direktori dari JDK secara manual.
Instalasi Netbeans
- Langkah keempat, wizard akan melakukan instalasi Netbeans di lokasi direktori yang ditentukan. Proses instalasi ini akan memerlukan beberapa menit.
- Proses instalasi akan membuatkan icon dalam menu Start. Kita dapat menjalankan Netbeans melalui icon ini.
IDE NETBEANS
Jendela IDE Netbeans
Jendela Projects
- Untuk menampilkan berbagai macam jendela, pakailah menu window. Misal untuk menampilkan menu Project, jalankan menu Window | Projects.
- Berisi daftar semua project yang ada, merupakan logical view dari isi project, seperti daftar package dan web page.
- Pada contoh dibawah ini pada jendela Projects terdapat project “Menu Makanan”
Jendela Files
- Jendela ini menampilkan daftar struktural dari file-file dan folder yang tidak tampak dalam jendela Projects.
- File source dapat berupa file Java, HTML, file konfigurasi project dan file output hasil proses build (file class, JAR, WAR, dan file Javadoc)
Jendela Services
Jendela ini memberikan services yang bisa digunakan untuk aplikasi contoh : koneksi database, menjalankan web server dll.
Jendela Source Editor
Editor teks digunakan untuk mengedit file source.
Jendela GUI Design
- Editor visual untuk merancang dan mengedit form GUI.
- Form ini juga membuka jendela Palette, Inspector dan Properties.
Jendela Palette
- Jendela Palette menampilkan semua komponen yang ada di Netbeans, komponen yang dari package AWT, Swing, Beans.
- Kita juga dapat menambahkan komponen atau package di Palette
Jendela Inspector
Jendela Inspector menunjukkan struktur dari form. Daftar layout dan komponen yang ada dalam form ditampilkan dalam bentuk pohon (inheritance-tree)
Jendela Properties
Menampilkan daftar properti dan tingkah laku (behaviour) dari sebuah komponen, layout
Jendela Output
Jendela ini menampilkan output dari program jika ada. Misalkan program menuliskan teks ke standar output.
Setting JDK
Kita buka project yang sudah ada atau buat project baru sebelum melakukan langkah2 ini :
- Di jendela Projects, klik kanan project yang sedang dibuka, muncul menu pilih properties.
- Dari dialog Project Properties, pilih Categories – Libraries pada panel sebelah kiri. Dalam combo box, pilih salah satu JDK.







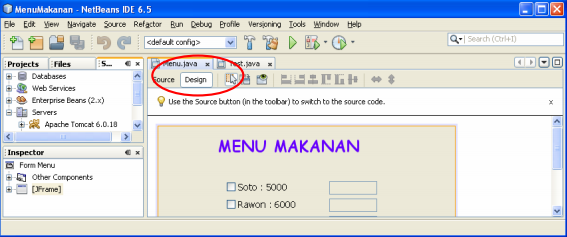





No comments:
Post a Comment